How to Check Word Count on Google Docs
In the digital age of content creation and document editing, Google Docs
has emerged as one of the most popular tools for writing, collaborating, and
sharing documents. Whether you're a student working on an essay, a professional
drafting a report, or a writer crafting your next masterpiece, knowing how to
check word count on Google Docs is an essential skill. In this article, we will
explore various methods to effortlessly determine the word count in your Google
Docs document.
How to Check Word Count on Google Docs
Understanding the Importance of Word Count
Before we dive into the various methods of checking word count on Google
Docs, let's briefly discuss why it matters. Word count serves multiple
purposes, including academic requirements, content creation targets, and SEO
optimization. Keeping track of your word count helps you meet these goals
effectively.
Using the Word Count Tool in Google Docs
Google Docs provides a built-in Word Count tool that makes it incredibly simple to check the number of words in your document.
Here's how you can access
it:
1.
Open your Google Docs document.
2. Click on the Tools tab in the top menu.
Select Word count from the dropdown menu.

Click on the Tools tab in the top menu then word count 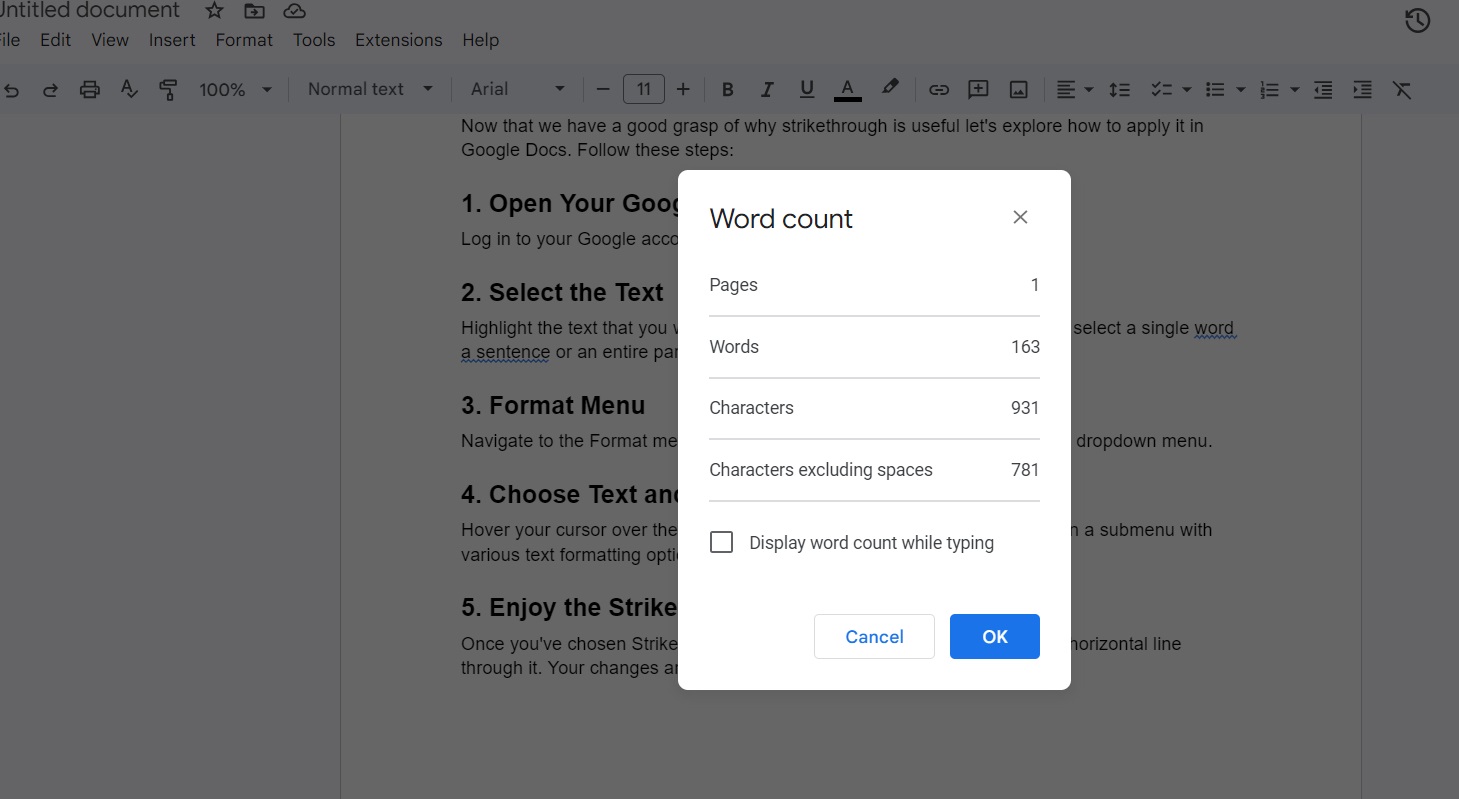
Here you see your words count
3. Counting Words in a Specific Section
Sometimes, you may want to check the word count for only a specific
section of your document. Google Docs allows you to do this with ease:
1.
Highlight the section of text you want to count.
2.
Follow the same steps mentioned earlier to access the Word Count tool.
Adding Word Count to the Toolbar
For quick and convenient access to the Word Count tool, consider adding
it to your toolbar:
1.
Click on Add-ons in the top menu.
2.
Choose Get add-ons and search for Word Count.
3.
Install the add-on, and you'll see the Word Count option in your
toolbar.
Using Keyboard Shortcuts for Word Count
If you prefer using keyboard shortcuts, here's a handy one for checking
word count:
·
On Windows/Linux: Press Ctrl+Shift+C.
·
On Mac: Press Command+Shift+C.
Checking Word Count on Mobile Devices
Google Docs is not limited to desktop use. You can also check word count
on your mobile device:
1.
Open the Google Docs app.
2.
Tap the three vertical dots (menu) in the top-right corner.
3.
Select Word count from the menu.
Monitoring Word Count in Real-Time
To keep a constant eye on your word count as you write, you can enable
the real-time word count feature in Google Docs:
1.
Click on Tools in the top menu.
2.
Select Word count.
3.
Check the box that says Display word count while typing.
Setting Word Count Goals
Setting word count goals can be motivating and help you stay on track.
Google Docs lets you establish a target word count and monitor your progress:
1.
Click on Tools in the top menu.
2.
Select Word count.
3.
Click on Set goal and enter your desired word count.
Word Count vs. Character Count
In some cases, you may need to check character count instead of word
count. Google Docs allows you to toggle between these two metrics in the Word
Count tool.
Checking Word Count in Offline Mode
Even when you're not connected to the internet, you can check word count
in Google Docs:
1.
Enable offline access for Google Docs.
2.
Open your document while offline.
3.
Follow the previously mentioned methods to check word count.
Exporting Word Count Data
If you need to share word count data with others, you can export it as
well:
1.
Go to File in the top menu.
2.
Select Download, then choose the format you prefer (e.g., PDF, Word).
Collaborative Writing and Word Count
Collaborating with others in Google Docs is common. Each contributor can
check word count using the same methods mentioned earlier, ensuring a smooth
collaborative writing process.
Voice Typing and Word Count
Google Docs offers a voice typing feature, and you can check the word
count for the text generated through voice input in the same way as for typed
text.
Third-Party Add-ons for Advanced Word Count
For more advanced word count features, explore third-party add-ons
available in the Google Workspace Marketplace. These add-ons can provide
additional insights and analytics.
Also Read these related articles : How to do hanging indent in Google docs
How to delete page in Google Docs How to Strikethrough Text in Google Docs
Conclusion
In today's content-driven
world, knowing how to check word count on Google Docs is a valuable skill.
Whether you're meeting academic requirements, tracking content creation goals,
or optimizing your content for SEO, Google Docs makes it easy to stay on top of
your word count. With the various methods and options discussed in this
article, you're well-equipped to efficiently manage word count in your
documents. I hope you understand
FAQs (Frequently Asked Questions)
1.
Is
there a word count limit in Google Docs? Google
Docs doesn't have a specific word count limit. However, very large documents
may affect performance.
2.
Can
I check word count in offline mode? Yes, you can check word
count in Google Docs even when you're offline. Make sure to enable offline
access beforehand.
3.
What's
the difference between word count and character count? Word
count measures the number of words in a document, while character count counts
all characters, including spaces and punctuation.
4.
Are
there any add-ons to enhance word count features in Google Docs? Yes, you can explore
third-party add-ons in the Google Workspace Marketplace for advanced word count
analytics.
5.
How
can I set word count goals in Google Docs? To set
word count goals, go to Tools, select Word count, and click on Set goal to
enter your target word count.












No comments
Note: Only a member of this blog may post a comment.