How
to Change Margins in Google Docs: A Simple Guide
In today's digital
age Google Docs has become an essential tool for many from students working on
assignments to professionals drafting reports. While it offers numerous
features one common task that users often need to perform is adjusting margins.
Whether you want to create more white space adhere to specific formatting
requirements or simply customize your document changing margins in Google Docs
is a useful skill to have. In this article we'll walk you through the process
step by step.
Understanding
Margins in Google Docs
Before we delve into
the how to let's briefly understand what margins are and why they matter.
Margins are the blank spaces that surround the content of your document
providing a clean and organized appearance. Proper margins can enhance
readability and make your document visually appealing.
Why Adjust Margins?
You might wonder why
adjusting margins is necessary. Well there are various reasons:
1. Formatting Requirements
Sometimes you need to
meet specific formatting guidelines for academic papers business reports or
other documents. Properly adjusted margins can help you adhere to these
requirements.
2. White Space
Increasing margins
can create more white space making your document less cluttered and more
aesthetically pleasing.
3. Customization
Perhaps you want to
personalize your document by setting unique margins. Google Docs allows you to
do just that.
Step by Step
Guide to Changing Margins
Now that we
understand the importance of margins let's get into the nitty gritty of
adjusting them in Google Docs.
Step 1: Open Your Document
Begin by opening the
Google Docs document you want to edit. If you don't have one yet create a new
document.
Step 2: Access the File Menu
In the upper left
corner of the screen you'll find the File menu. Click on it to reveal a
dropdown list.
How to Change Margins in Google Docs
Step 3: Select Page Setup
From the File menu
select Page Setup. This will open a window where you can make changes to your
document's settings.
How to Change Margins in Google Docs
Step 4: Adjust Margins
In the Page Setup
window you'll see options for adjusting margins. Simply enter the desired
values for top bottom left and right margins. You can also set margins for
headers and footers if needed.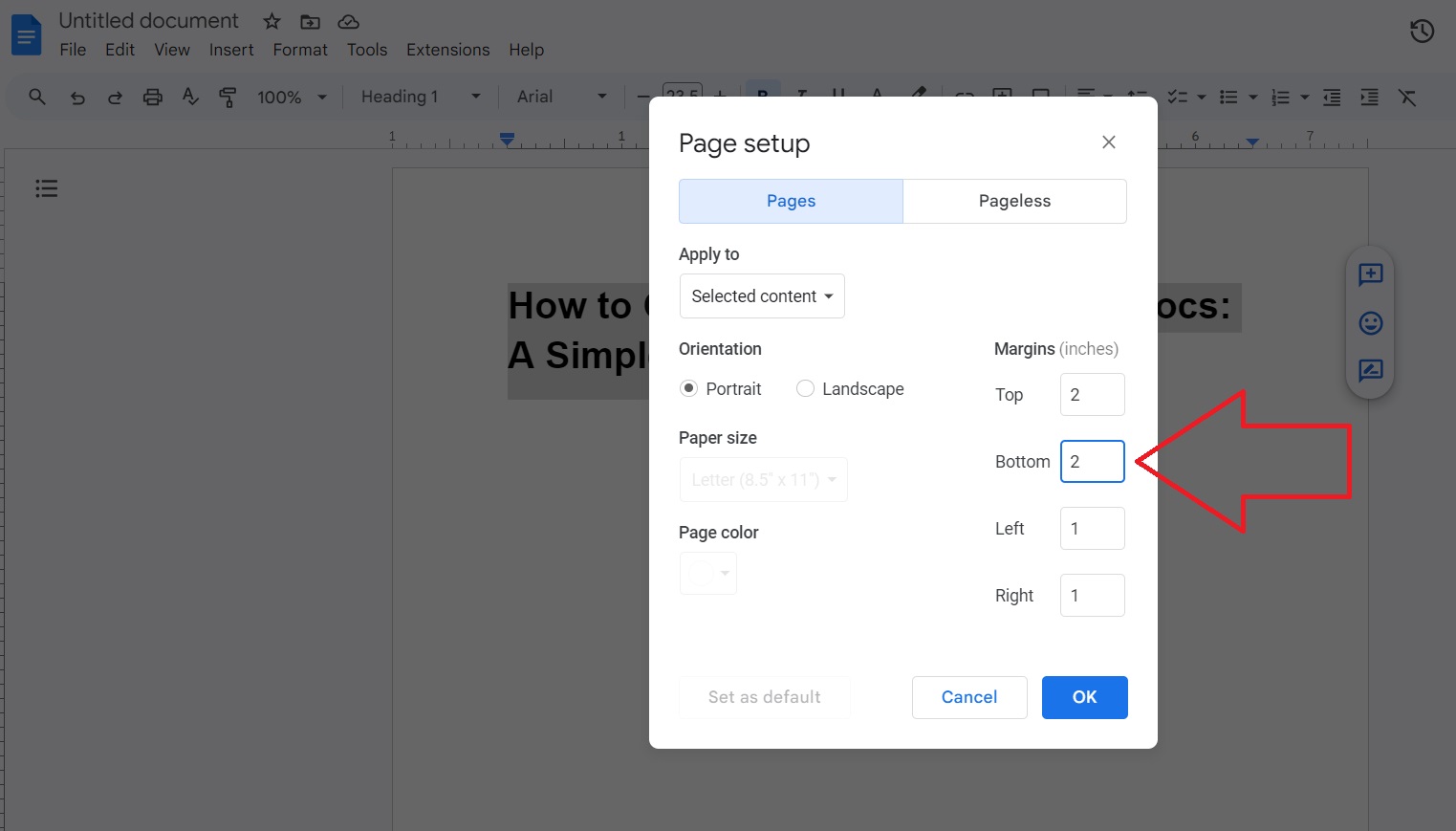
How to Change Margins in Google Docs how to change margings
Step 5: Apply Changes
Once you've adjusted
the margins to your liking click the OK button to apply the changes to your
document.
How to Change Margins in Google Docs apply changes
Tips for
Effective Margin Adjustment
While the process of
changing margins in Google Docs is straightforward here are some tips to make
it more effective:
1. Keep It Balanced
Maintain a balanced
margin layout to ensure your document looks professional and easy to read.
2. Check Formatting Guidelines
If you're adjusting
margins for a specific purpose always double check the formatting requirements
to avoid any discrepancies.
3. Use Custom Margins Sparingly
While custom margins can be fun use them sparingly to maintain readability.
Additional
Margin Adjustment Options
While the standard
method of adjusting margins in Google Docs is quite effective there are some
additional options and considerations you should be aware of.
1. Mirrored Margins for Booklets
If you're creating a
booklet or a document meant for print you might want to use mirrored margins.
These margins ensure that the inner and outer margins are different
accommodating the binding of the booklet. To enable mirrored margins go to File
> Page Setup and check the box that says Mirrored margins.
2. Margins for Sections
Sometimes you may
want different sections of your document to have varying margins. Google Docs
allows you to insert section breaks and apply distinct margin settings to each
section. To do this place your cursor where you want the new section to begin
go to Insert > Break > Section break Next page. Then adjust the margins
as needed for the specific section.
3. Margin Ruler
Google Docs also
offers a handy margin ruler. To enable it click on View in the top menu and
select Show margin. This will display a ruler on the left side of your document
allowing you to drag and adjust the margins visually.
Troubleshooting
Margin Issues
Occasionally you may
encounter issues when adjusting margins. Here are some common problems and
solutions:
1. Content Cut Off
If changing margins
causes your content to be cut off or misplaced it's usually because you've set
the margins too narrow. Consider widening the margins to ensure all content
fits properly.
2. Large Margins
Conversely if your
margins appear excessively large check your settings to ensure you haven't
accidentally entered very high values. Return to File > Page Setup and
adjust the margins to a more reasonable size.
3. Margins Not Changing
If your margins
aren't updating as expected verify that you've clicked the OK button after
making changes in the Page Setup window. Also ensure you're adjusting the
correct section of your document.
Final
Thoughts
Mastering the art of
adjusting margins in Google Docs can significantly improve the overall
appearance and readability of your documents. Whether you're working on a
school assignment a business proposal or any other project the ability to
customize margins ensures your document looks polished and professional.
Changing
margins in Google Docs is a simple yet valuable skill that can enhance the
presentation and readability of your documents. Whether you're following strict
formatting guidelines or aiming for a more personalized touch understanding how
to adjust margins is essential. So go ahead explore the world of Google Docs
and create documents that not only convey your message effectively but also
look visually appealing.
Experiment
with different margin settings to find what works best for your specific
document's needs. Remember that margins are not just about aesthetics; they
also play a crucial role in how your content is perceived and organized.
So next time you
embark on a document creation journey in Google Docs don't forget to pay
attention to those margins. They might seem like a small detail but they can
make a big difference in how your work is received.
FAQs
1.
1. Can I change margins for
specific sections of my document?
Yes you can. Google
Docs allows you to apply different margin settings to various sections of your
document by utilizing the Page Break feature.
2.
2. What are the default margin
settings in Google Docs?
The default margin
settings in Google Docs are one inch for top bottom left and right margins.
3.
3. Can I change margins in
Google Docs on a mobile device?
Yes you can adjust
margins in Google Docs on mobile devices such as smartphones and tablets by
accessing the Page Setup option within the document settings.
4.
4. Will changing margins affect
the page count of my document?
Yes altering margins
can impact the page count of your document. Wider margins may result in fewer
words on each page while narrower margins can fit more words.
5.
What are the default margin settings in Google Docs?
The default margin
settings in Google Docs are one inch for top bottom left and right margins.
6. Can I change margins in Google Docs on a mobile device?
Yes you can adjust
margins in Google Docs on mobile devices such as smartphones and tablets by
accessing the Page Setup option within the document settings.
7. Will changing margins affect the
page count of my document?
Yes altering margins
can impact the page count of your document. Wider margins may result in fewer
words on each page while narrower margins can fit more words.
8. How can I reset the margins to their default settings?
To reset the margins
to their default settings follow the same steps mentioned in this article but
enter 1 in the margin fields for top bottom left and right margins.
9. Can I change margins for specific sections of my document?
Yes you can. Google Docs allows you to
apply different margin settings to various sections of your document by
utilizing the Page Break feature.
With this comprehensive guide you're
well equipped to adjust margins in Google Docs to suit your specific needs.
Whether it's for a school project a professional document or creative writing
mastering this skill will help you create documents that not only convey your
message effectively but also look polished and visually appealing.
Happy document editing! J












No comments
Note: Only a member of this blog may post a comment.