How to transfer QuickBooks to a new computer
A time comes when a Quickbooks user wants
to transfer his Quickbooks software from an old computer to a new computer due
to some reasons. Some common reasons for this are fast speed, the best
configuration, better space, and much more. If you want to know “How to
transfer QuickBooks to a new computer” then you are at the right place. Read
this article to get further information about it.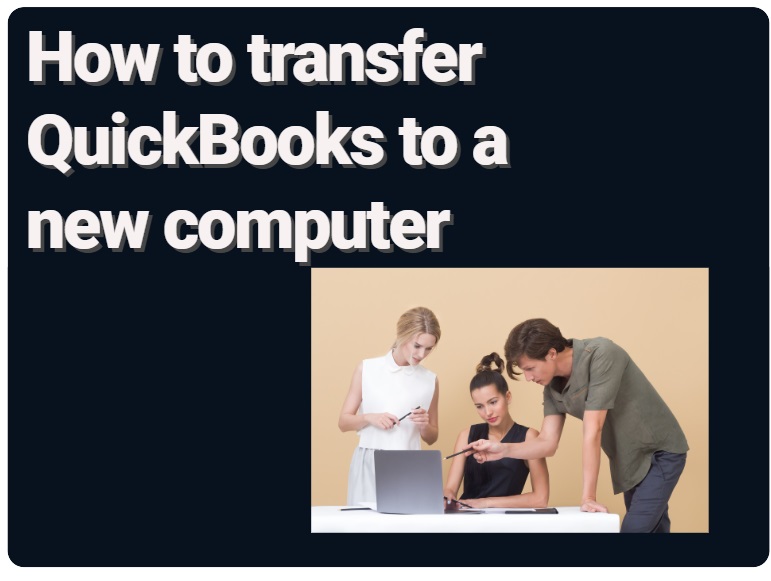
How to transfer QuickBooks to a new computer
Transfer Quickbooks to a new computer using a migratory tool
To transfer QuickBooks to a new computer using the migratory tool, you will need to follow these steps:
1.
Back up your QuickBooks company
file on the old computer.
2.
Install QuickBooks on the new
computer and then open the software.
3.
Use the QuickBooks File menu to
select Utilities, and then select Export.
4.
Follow the prompts to create a
portable file of your company data.
5.
Use the QuickBooks File menu to
select Utilities, and then select Import.
6.
Select the portable file that
you created in step 4 and follow the prompts to restore your company data on
the new computer.
7.
Install any third-party add-ons
that you were using on the old computer.
8.
Verify that all of your data
and settings have been transferred correctly.
Manually transfer Quickbook from the old computer to the new computer
To manually transfer QuickBooks from an old computer to a new computer, you can follow these steps:
1.
Back up your QuickBooks company
file on the old computer. This can be done by going to File >Utilities >
Backup and then selecting the location to save the backup file.
2.
Copy the backed-up QuickBooks
company file to an external drive or cloud storage (e.g. Dropbox, Google Drive)
3.
Connect the external drive or
log in to the cloud storage on the new computer.
4.
Copy the QuickBooks company
file from the external drive or cloud storage to the new computer.
5.
Install QuickBooks on the new
computer and then open the software.
6.
Go to File >Utilities >
Restore a Portable File, and then select the company file that you transferred.
7.
Follow the prompts to restore
the company data on the new computer.
8.
Install any third-party add-ons
that you were using on the old computer.
9. Verify that all of your data and settings have been transferred correctly.
How to activate Quickbook on a new computer
To activate QuickBooks on a new computer, you will need to follow these steps:
1.
Install QuickBooks on the new
computer. You can download the installation file from the QuickBooks website or
use the installation CD that came with your QuickBooks purchase.
2.
Open QuickBooks on the new
computer and select Help > Activate QuickBooks.
3.
Enter the product and license
number for QuickBooks, which can be found on the registration card that came
with your purchase or on the email receipt you received when you purchased the
software.
4.
Follow the prompts to complete
the activation process.
5.
Once activated, you will be
able to use QuickBooks on the new computer.
What are the requirements to transfer a Quickbook to another computer?
There are a few requirements to transfer QuickBooks to another computer:
1. A backup of the QuickBooks
company file: This is the most important requirement, as it
ensures that all your data is safe and can be restored on the new computer.
2. A USB drive or external
hard drive, or cloud storage service: This is
needed to transfer the QuickBooks company file from the old computer to the new
computer.
3. A working internet
connection: To transfer the QuickBooks Company
files through cloud storage or to activate QuickBooks on the new computer.
4. Installation of QuickBooks
on the new computer: The new computer must have the
same version or a compatible version of QuickBooks installed.
5. License and product number: You will need this to activate QuickBooks on the new computer.
6. Administrative access to
both computers: To be able to access and transfer
the QuickBooks Company files.
7. Sufficient storage on the
new computer: To store the QuickBooks company file
and any additional files that may be required.
8. Compatibility check with the new computer: It is important to check if the version of QuickBooks you are using is compatible with the new computer and its operating system.
How do find license number of Quickbook
There are a few ways to find the license number of QuickBooks:
1. Registration card: The
license number is typically printed on the registration card that came with
your purchase of QuickBooks.
2. Email receipt: If you purchased QuickBooks online, the license number should be
included in the email receipt you received after purchase.
3. QuickBooks software: If you already have QuickBooks installed on a computer, you can
find the license number by opening QuickBooks and going to Help > About
QuickBooks. The license number should be displayed on the screen.
Also read these related articles
How to Undo Reconciliation in QuickBooks Online
Convert from QuickBooks desktop to online
Problems Converting QuickBooks Desktop to Online
QuickBooks Desktop to Online Limitations












No comments
Note: Only a member of this blog may post a comment.