5 Tips How to Change a Password on Gmail
You might not know this, but one of the first steps to securing your Gmail account is knowing how to change your Password. Having a secure and potent Gmail Password will help you steer clear from intruders and cybercriminals who may be looking at hacking into your personal data on Gmail. It all begins with having a password that can withstand their attacks. So in this article, I will discuss on topic how to change a password on Gmail using 5 tips.
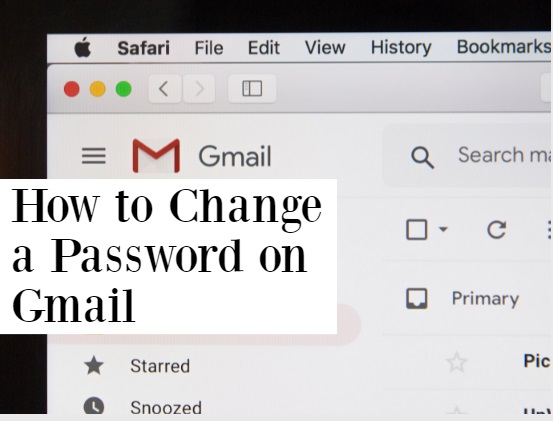 |
| How to Change a Password on Gmail |
So how do
you go about changing your Gmail Password? Now, if you wish to change your
email password, there are up to four options you may want to use. They include;
●
Changing your Gmail password using the Gmail app on your iPad or
iPhone device
●
Changing your Gmail password using the Gmail app on your Android
device
●
Changing your Gmail password via the Google settings on your
computer browser and
●
Changing your Gmail Password using the reset forgotten password
option.
We will
explain the step-by-step process for each of these options above. Keep reading.
How to Change a Password on Gmail using the Gmail app on your iPad or iPhone device
The pro of
using this option is that it's secure and more convenient rather than inputting
your new password on your computer browser. Here is what you will need to do
here;
●
Step 1: Open the Gmail app
●
Step 2: Press on your profile photo
●
Step 3: Press on the button labeled Manage your Google Account.
You should see it on the top section of the window below the Gmail address you
use.
●
Step 4: You should see a tab labeled personal info on the
upper-left section of your device's screen. Tap on it.
●
Step 5: Select Password
●
Step 6: Key in your active password and then tap the button
labeled 'Next' to validate the password and allow you to create a new one.
●
Step 7: You should see a box labeled 'New Password.' Key in the
new password you wish to use and then confirm it.
●
Step 8: You can then tap on the secured 'Change Password' button
to save and activate the new password.
Note: Make
sure not to forget this password because you will need it if you wish to change
your Gmail address via your device. You should also ensure that both the old
and new passwords are secure and potent enough for use.
Also, read this related articles
How to enable 2fa, Google's two step verification
How to Change a Password on Gmail using the Gmail app on your Android device
●
Step 1: Open the Android Settings on your android phone or tablet.
● Step 2: On the Settings screen, scroll down and then open 'Google'
 |
| How to Change a Password on Gmail |
● Step 3: Click 'Manage your Google Account' to launch the Google Account settings
 |
| How to Change a Password on Gmail |
● Step 4: Tap on the button labeled 'Security.' It is under the menu items below your profile picture
 |
| How to Change a Password on Gmail |
●
Step 5: Scroll down to the Window labeled 'Signing in to Google'
and then tap 'Password'
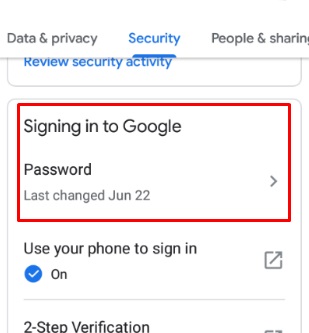 |
| How to Change a Password on Gmail |
●
Step 6: Complete the verification and then key in your current
password. Click 'Next'
● Step 7: On the Password page, key in your new password, confirm it, and then click on the blue button labeled 'Change Password'
 |
| How to Change a Password on Gmail |
Your Gmail
account will be synced automatically with the email app on your desktop
computer too. This means that when you change your password in one place, it'll
automatically get changed everywhere else.
How to Change a Password on Gmail via the Google settings on your computer browser
Changing
your Gmail password via the Google settings on your computer browser shouldn't
be complicated. Here is how to go about it;
●
Step 1: On your web browser, open https://myaccount.google.com/. You
will be prompted to sign in to your Google account if you have not signed in to
your account using the browser. If you're signed in, you should be able to see
your account settings with a single click.
● Step 2: On that page, click on the 'Personal Info' tab on the left panel.
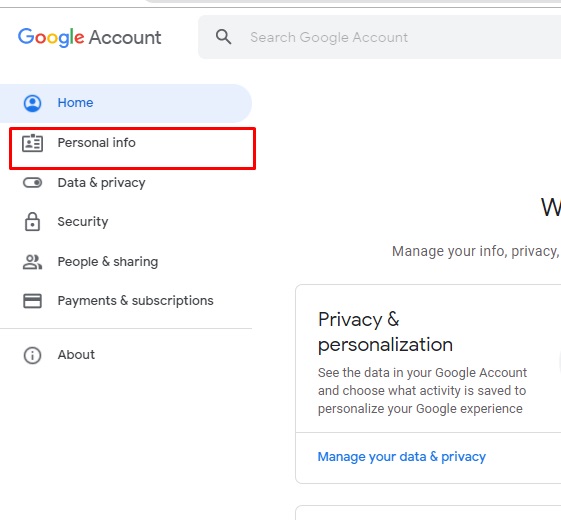 |
| How to Change a Password on Gmail |
● Step 3: Scroll down and click on the 'Password' button on the new window and complete the verification prompts.
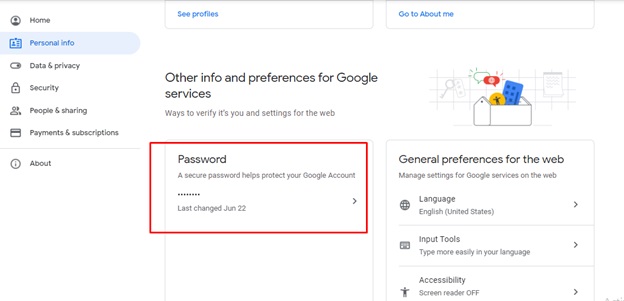 |
| How to Change a Password on Gmail |
●
Step 4: Key in the password you are using to launch the password
screen.
●
Step 5: On the password screen, enter your new password and
confirm it.
● Step 6: Click on the blue button labeled change password, and that's it! You've successfully changed your password.
 |
| How to Change a Password on Gmail |
How to Change a Password on Gmail by sing the reset forgotten password option
This option
is usually recommended when you cannot remember your password. It also comes in
handy when you wish to reset your password. Here's how to go about it;
●
Step 1: On your web browser, open; https://accounts.google.com/signin/recovery. It will take you to
Google's account recovery page.
●
Step 2: On this page, key in your email address and then click
'Next'
● Step 3: Click on the button labeled 'Forgot Password' and choose how you wish to get the verification code and follow the prompts.
 |
| How to Change a Password on Gmail |
●
Step 4: When you're done with the verification, click 'Next'
●
Step 5: Enter the new password you wish to use, confirm it, and
click on the blue button labeled 'Change password.' And that's it, folks!
That's how you can change your Gmail password in 4 simple steps.
5 Security Tips to Keep
in Mind when Changing your Password on Gmail
Using your
computer to change your Gmail password is one of the several uses of computer in your
day to day life.
Now while changing your password is a simple task, there are some tips and
tricks you may want to consider before undertaking such a process.
These
include;
●
Do not choose an easy password that hackers can easily guess.
Change the password regularly as well for security purposes too since it's
important to stay up-to-date with the latest security practices and technology
on the web today.
●
Ensure not to use passwords that contain real words or information
someone might guess about you easily, like your name, year of birth, graduation
year, etc. Be sure to keep this information safe in mind when creating
passwords so as not to make them easier for others to figure out.
●
Avoid choosing the same login ID across all other sites, too,
especially those where you use your credit cards, as this makes it easier for
hackers to break into those sites. Moreover, avoid using public computers at
libraries and internet cafes where possible as they might be infected with
spyware that could access your private information easily.
●
Keep up-to-date antivirus software on the device you're signing in
from, too, whether it's on a desktop computer, laptop, or mobile device of some
kind such as Android phones and tablets, etc. And, of course, ensure you update
their virus definitions periodically to ensure that online security is
maintained.
●
Finally, use long alphanumeric passwords since they are harder to
guess than short ones quickly, thus increasing online security significantly.
This will also enable you to remember your password more easily too if it's
long enough. The best way to come up with a transposable yet original
alphanumeric password is by using passphrases rather than actual words or
simple sentences. For instance, change 'Password' into 'P@ssw0rd123!' which can
be easier for you to remember just as well without compromising online security
at the same time.
Can't Change Passwords
on Gmail?
One of the
common questions we’ve come across online is users complaining that they can’t
change passwords on Gmail. This can be frustrating especially when you want to
create an account to get the essay service online if you're pressed for time.
If you can't change your password on Gmail for any reason, there may be several
reasons why this is the case. For instance;
●
Your account might have been hacked already by someone else who
has changed it and disabled the ability to change the password immediately
using this option as well within 24 hours since changing passwords is not
allowed. You may then need to reset your account entirely using the option
below and start from scratch again.
●
The email address you're having problems with might be a work or
school email address and is therefore managed by the organization itself, which
means changing passwords and making other changes to such an account can't be
done by you alone. You'll have to contact them instead and discuss these issues
with their help if this is the case as well, for instance, through phone calls
or instant messaging services such as MSN Messenger, etc.
●
The website that hosts Gmail was experiencing some problems
causing it to crash temporarily, leaving users unable to log into existing
accounts successfully at all during that time. In such a case, try logging in
again after a few hours to see if the problem has been fixed by then.
●
You might have entered your current Gmail password incorrectly in
step 2 when trying to reset it, which means the link will be invalid since it's
inaccurately constructed and won't work this way either.
●
Google might have disabled your account due to reports of
suspicious activity detected in it, which means that resetting your password
won't fix the problem since your account was already blocked just recently
before you could do so. You can then try asking someone else involved with this
or check back later on, to see if the block has been removed after enough time
has passed.
Final Words
As you can
see, How to Change a Password on Gmail not be hard if you have these few
reminders/tips on carefully going about it. We hope this article has been
helpful, and you can comment below if there's anything else on your mind too!
About the author:
Tiffany Harper is a
training guru who’s been working in the corporate sector as a technology expert
for several years now. She is a management graduate and loves to share her
experience through blogs and expert articles. For her love of writing, she
provided online consultations for the best disertation
writing service while working with Top Britsh Essays. Please do not hesitate to contact her on LinkedIn.












No comments
Note: Only a member of this blog may post a comment.