How do I Open an OST File in Another Profile?
OST file is created, when you set up an Outlook email account with IMAP or Exchange Server, to locally store the mailbox data such as emails, contacts, calendars, etc. The OST file is encrypted with the MAPIEntryID GUID key and is linked to the Outlook profile in which it is created. This means that you can’t directly open the OST file in another profile or account. So, if you need to open or move OST file in another profile, you need to convert it into PST format, which you can easily open in any Outlook profile. In this post, we will see how to open an OST file in another profile.
Methods
to Open an OST File in Another Profile
To open the OST file in another Outlook profile, you need to first convert OST to PST format. Follow the below-mentioned methods to convert the OST file to PST format.
Method 1:
Use Outlook Import/Export Feature
If your Outlook profile is accessible, you can directly export the
mailbox items from the OST file to PST format using the Import/Export wizard in
Outlook. Here are the steps:
· Step 1: Launch Outlook and
go to the File menu.
· Step 2: Go to Open & Export and then click the Import/Export option.
 |
| Step 2: Go to Open & Export and then click the Import/Export option |
· Step 3: In the Import & Export wizard, select Export to a file and then click Next.
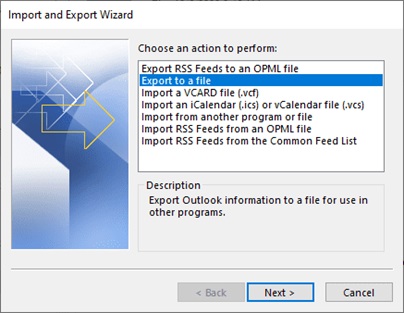 |
| Step 3: In the Import & Export wizard, select Export to a file and then click Next. |
· Step 4: Select the Outlook Data File (.pst) option and click Next.
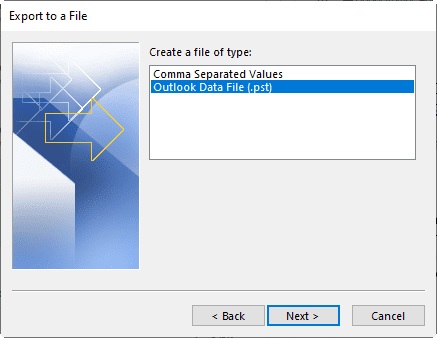 |
Step 4: Select the Outlook Data File (.pst) option and click Next. |
· Step 5: Select the mailbox folder that you need to access in another Outlook profile.
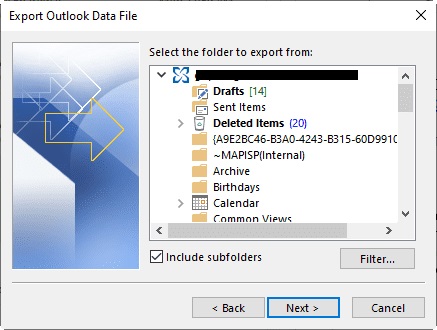 |
| Step 5: Select the mailbox folder that you need to access in another Outlook profile. |
·
Step 6: Select the location to save the resultant PST
file. Also, tick the checkbox “Do not import duplicates.”
· Step 7: Click Finish to initiate the process.
 |
| Step 7: Click Finish to initiate the process. |
Now, you can easily open the converted OST file in any Outlook profile by using the Import/Export wizard to access the mailbox items.
Limitations
of the Above Method
- Here are some limitations of the above method to convert the OST file:
- ·
Technical know-how is required to perform this process.
- ·
There is a risk of data loss and corruption during large
mailbox data (OST) conversion.
- ·
This method only works if the OST file is healthy and the
Outlook profile is accessible.
- ·
There is no option to split or compact the large
mailbox data (OST).

How do I Open an OST File in Another Profile?
Method 2:
Use a Specialized OST to PST Converter Tool
To overcome the limitations of the above method, you can use an advanced OST to PST converter tool, such as Stellar Converter for OST. This software can open
the OST file and convert it into PST in just a few clicks. If you have an OST
file belonging to any disabled, deleted, or an old email account that cannot be
accessed, then this software can help you convert such orphaned or inaccessible
OST files to PST file format. It can convert all the OST file items, emails,
contacts, calendars, etc. into PST while maintaining the original folder
hierarchy. It can also convert multiple OST files in a batch. Moreover, the
tool can also export emails from OST to another Outlook profile, live Exchange
Server, or Microsoft 386 (Office 365).
Steps to open and convert OST file using
Stellar Converter for OST:
· Step 1: Download, install, and
launch Stellar Converter for OST software.
·
Step 2: Go to List Profiles > Profile List to select
the OST file from the configured Outlook account. Click Choose Manually
to browse the OST file if you know the location.
· Step 3: After selecting the file, click Convert.
 |
| Step 3: After selecting the file, click Convert. |
- Step 4: Once the conversion is completed, a message box will appear. Click OK. You will see the entire structure of the OST file data. Click on any mail item to see its preview.
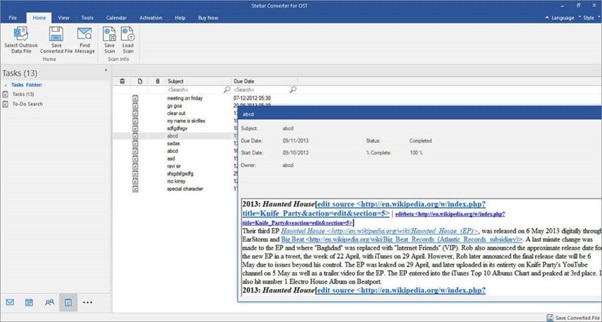 |
Step 4: Click OK Once the conversion is completed ·
Step 5: In the Home tab, click the Save
Converted File option. |
 |
| Step 5: In the Home tab, click the Save Converted File option. |
· Step 7: Click Browse to choose the save location. You can apply filters according to your needs. Click OK to save mailbox items in PST format.
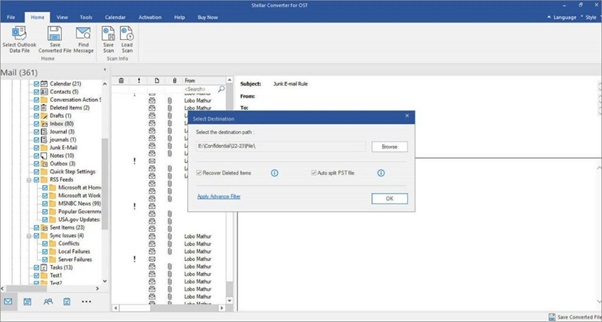 |
Save location Dialogue Box |
Note: This software has two editions: Corporate and Technician. In addition to the features of Corporate version, the Technician version of the software also allows you to export the converted OST file and its items to another Outlook profile, live Exchange Server, or Office 365 account.
Conclusion
Many Outlook users need to access or open their OST files in another profile due to different reasons. As the OST file is associated with a specific Outlook profile, it is challenging to open or access it in another profile. So, you need to first convert the OST file into PST format. In this post, we have explained the step-by-step procedure to convert OST file into PST file format using the Outlook Import/Export feature. However, this manual procedure can be lengthy, time-consuming, and requires technical expertise. Also, you cannot convert inaccessible or orphaned OST files. To overcome these limitations, you can use a reliable OST to PST converter software, like Stellar Converter for OST. It is one of the best software to open and convert orphaned or inaccessible OST files into PST format without any hassles. You can also split or compact large resultant PST file.












No comments
Note: Only a member of this blog may post a comment.