5 Best Ways to Fix MS Access Database Errors
When opening the Microsoft Access application
or a database file, sometimes you get errors. You face some common errors like unrecognized
database format, MS Access cannot open the database, Action Failed - database
error 2950, database is in an inconsistent state, and so on..jpg)
5 Best Ways to Fix MS Access Database Errors
Such errors can occur due to different reasons. However, corruption in the database is one of the prominent reasons behind such errors.
In this post, we will discuss some best methods to fix the common MS Access database errors. We’ll also mention an Access file repair tool that can help to fix the errors if occurred due to database corruption.
5 Best Ways to Fix MS Access Database Errors
Following are the
5 best methods you can try to fix the errors and recover the database:
Method 1: Restore Database from
Backup
If you have created a backup of your Access
database, you can try restoring the database from the backup copy. This helps
you to recover the database if it is corrupted or damaged. To restore the
database from the backup, follow these steps:
· Open File Explorer.
·
Find, select, and
copy the backup copy.
·
Move the copied file
to the same location where the database is located.
· If prompted, replace the original database file with the backup copy.
Method 2: Import Corrupt Database Objects into a New
Database
You may get errors due to corrupted objects in
the database. In such a case, you can try importing the objects into a new
Access database. To do so, follow these steps:
·
Open MS Access.
·
Click File > New > Blank Database to create a
new database.
·
Next, click the ‘External Data’ option and click ‘Access.’
 |
| 5 Best Ways to Fix MS Access Database Errors |
·
Click ‘Browse’ to select the database file that you need to import.
·
You will see two options under
“specify how and where you want to store the data in the current database.” Choose
any of the desired options and click OK.
o The Import Objects window is displayed. Click Select All and click OK.
 |
| 5 Best Ways to Fix MS Access Database Errors |
Method 3: Setup a New Trusted Location
You may encounter errors in MS Access if you try to open a
database from an untrusted location. To fix this, you can try moving the
database file to a trusted location that can be considered safe to run the
code. To specify a trusted location, follow these steps:
·
Open Microsoft Access
application.
· Go to File > Options.
· In the Access Options window, click Trust Center.
· Click Trust Center Settings, under Microsoft Office Access Trust Center.
· On the Trust Center window, click Trusted Locations.
- In the Trusted
Locations dialog box, select the Allow Trusted
Locations on my network checkbox to add a
network location.
- Click on the
Add New location option.
- You will see
the following options in the Microsoft Office Trusted Location window:
o
Path
o
Browse
·
In the Path field,
you have to enter the desired path of the location. Click the Browse button
to browse to the location.
·
Click on the Subfolders of
this location are also trusted option, if you need to specify the
subfolders.
·
After adding the trusted
location, click OK.
Method 4: Convert Old Database
Version File into Newer Version
You may encounter errors when trying to open a
database file created in an older MS Access version in a new version (Access
2013 or later). You can try converting the old database file (.mdb) into .accdb
file format.
To do so, follow these steps:
- Open
MS Access (2007 or later) application.
- Click File
> Open.
- Choose
the .mdb file (Access 2000 or 2002-2003) that you need to convert.
- Click File > Save
As > Save Database As.
- Select
the Access database file type and then click Save
As.
- In
the Save As window, type a file name in the File
name field.
- Click Save.
Method 5: Repair your Access Database
If you are getting errors due to corrupted
database, you can use the Microsoft built-in utility -Compact and Repair to
repair your database. However, before using this tool, make sure you perform
the below tasks:
·
Create a Backup of the Database: It is
important to create a backup as sometimes the tool makes irreversible changes
to data in the database.
·
Get Exclusive Access to the MS Access Database: You should
notify the users before you begin the compact and repair operation as it may interrupt
the operations of other users.
·
Get the Required Permissions: Make sure
you have permissions to use the Compact and Repair utility. If not, then
contact your system administrator to grant you sufficient permissions for the
same.
After performing these tasks, follow
the below steps to repair the database:
·
Open your Microsoft Access and create a blank database.
·
Click File > Close.
·
Click Database Tools >
Compact & Repair Database.
·
A new ‘Database to Compact
From’ dialog box is displayed.
·
Search and double-click on the database you need to repair.
What to do if the Above Methods do not Work?
If the above
methods do not work or fail to fix the errors, try a professional Access file
repair software, such as Stellar Repair for Access. An advanced software that can
fix severely corrupted Access files. It also offers a preview of all the
recoverable data in the database before saving it for precise recovery. The
software supports MS Access 2021, 2019, 2016, and lower versions.
Conclusion
MS Access can
throw errors due to numerous reasons. The above post discussed 5 best ways to
fix Access database errors. If the error occurs due to corrupt database, then
you can try the Compact and Repair tool in MS Access.
Alternatively,
you can use a professional Access repair
tool such as Stellar Repair for Access, an advanced software to repair
corrupt Access file without any data loss.


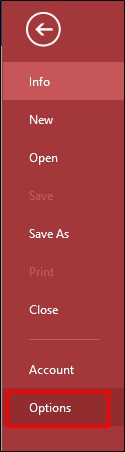
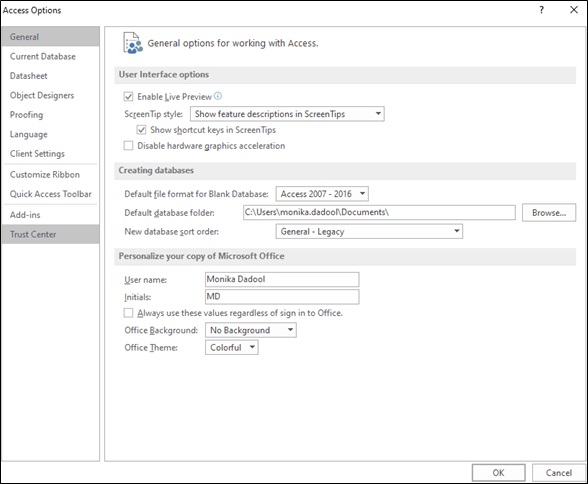


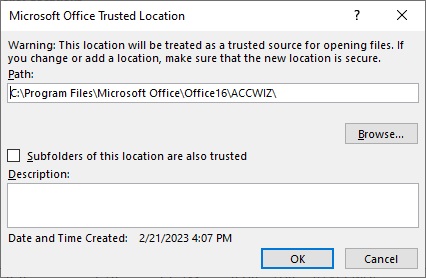











No comments
Note: Only a member of this blog may post a comment.