How To Connect Airpods To Chromebook
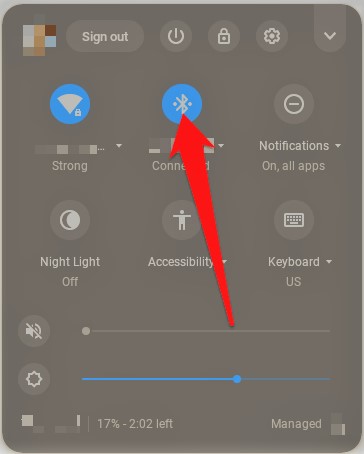 |
| How To Connect Airpods To Chromebook |
I will give the answer to this question of how to connect AirPods to Chromebook but first give you Airpods introduction. Airpods were introduced by Apple Inc. These AirPods were launched on 7th September 2016, with their iPhone 7. Airpods are wireless earbuds that can be easily paired with iPhone and other devices via Bluetooth. In a short period of 2 years, these AirPods became the most famous accessory. Airpods were the first-ever introduced model by Apple, later on, they launched different models of AirPods such as AirPods Max and AirPods Pro.
In this article, you will learn “How To Connect Airpods To Chromebook”. If you are a lover of Google Chromebook and Apple Airpods, don’t worry. You can easily connect your AirPods with your Google Chromebook via Bluetooth and enjoy the best experience.
AirPods are Apple’s product but still, you can easily connect them with any Bluetooth-supported device.
A brief description on “How To Connect Airpods To Chromebook” is given below in detail:
Before pairing your AirPods with Chromebook, make sure to close all types of videos or music applications on your Apple devices, it might cause problems while pairing with your Chromebook. So let's see how to connect AirPods to a Chromebook.
Now, step by step guidance of pairing AirPods with Chromebook is given below:
1. Find the network icon on your Chromebook. It is usually located in the right corner of the Chromebook. It is often next to the clock and battery percentage icon. By clicking on the network icon, you will be able to see different options such as Wi-Fi, notifications, Bluetooth, and more.
2. First of all make sure that your Chromebook’s Bluetooth is “Turned On”. For enabling Bluetooth “On” you have to click on the Bluetooth icon. When Bluetooth is turned on then, it will display blue color.
3. When the Bluetooth of your Chromebook is turned on, your device will start searching automatically for all nearby devices.
4. If Bluetooth scanning doesn’t show your AirPods, you can click the button given at the back of the case of Airpods. They will appear soon in the Bluetooth list. While connecting AirPods distance should be less than 20 feet between your Airpods and Chromebook.
While pairing makes sure that your AirPods have sufficient battery. Because sometimes pairing drains the battery fast. You should keep your case near AirPods, so you can easily charge them whenever you want.
5. After that, you can easily check your AirPods in the paired list of Bluetooth devices on your Chromebook.
6. A confirmation message of the pairing of your AirPods may appear at the bottom. Then you can also make changes in the settings of paired AirPods.
When your AirPods are connected once with your Chromebook device, the case of AirPods will show a green light, and Bluetooth settings display the status “Connected”.
After going through this complete process, you can easily enjoy the best experience of your Airpods with your Chromebook.
After using your AirPods, if you want to disconnect them, you can turn off the Bluetooth connection on your Chromebook or by pressing the pair button on the case of AirPods.












No comments
Note: Only a member of this blog may post a comment.