How to copy or translate texts from a photo with Google Lens options in Google Photos
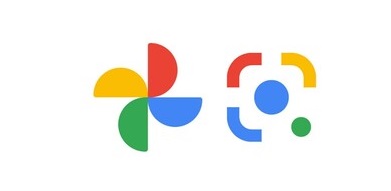 |
| How to copy or translate texts from a photo with Google Lens options in Google Photos |
We are going to
explain how to copy or translate texts from a photo in Google Photos ,
something for which we are going to use the improved integration of Google
Lens technology within Google Photos . It is a
technology that, when you enter a photo in which there is a text, will detect
it and allow you to interact with it.
You will have several
options when this happens. For example, you can copy the text to
the clipboard of your mobile to be able to paste it into any other
application. You will also have options to search for it on Google or
directly use the translator when it is in another language to know what it
says.
Interact with photo texts in Google Photos
First of all, you must have Google Photos updated to its latest version. With this, you must enter the application and press to open a photo that contains text inside. It does not matter if it is a lot or a little text, because it will detect it anyway.
How to create your own Google Photos on your computer in the easiest and most economical way possible
When you enter the photo, below it you will see that a first option may appear to interact with it with Google Lens technology, in our case by copying the text of the image. But to see all the options you must click on the button puntos with three dots that you have in the upper right corner. You can also swipe up on the photo.
When you click on the three-dot ⋮ button or swipe up, its metadata will appear below the photo. Here, if you have received the new options that we are talking about, you will also see the Search module within this photo . This module will use Google Lens technology, and will allow you to copy the text of the photo, analyze it with the search function, or listen to it with a voice that reads it aloud.
With whichever of the three
options above you choose, you will basically go to the same site. You
can select a fragment of the text that appears in the photo , and then
below you will see the options available to interact with it. They are as
follows:
- Copy text : Copy the
selected text to the mobile clipboard to be able to paste it into any
other application.
- Search : Search the selected text in
Google.
- Listen : Google's digital voice will read
you what it says in the selected text so you can hear it.
- Translate : You will be
taken to Google Translate, where the selected text will be translated.
- Copy to a computer : It will be copied to the clipboard of the PC you select, as long as you use Chrome on it.
How to crop documents in Google Photos to use the app as a scanner
And that's it. All you have to do is
choose the option you want once you have selected the text fragment of your
photo that you want to analyze. This will help you, for example, that when
you go on a trip you can take photos of texts that you do not understand and
then you can translate them in case you cannot use Google Lens at the moment.












No comments
Note: Only a member of this blog may post a comment.