How To Share Books On Kindle | sharing kindle books | Bookshare kindle
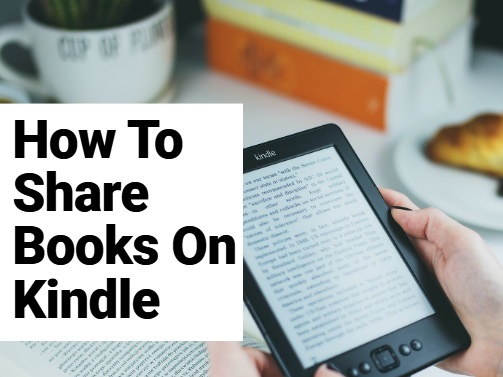 |
How To Share Books On Kindle |
Introduction: Sharing kindle books
Today we are discussing how to share books on Kindle. First of all, we should know that what is Kindle. You might be familiar with the famous “Amazon” online shopping website. Amazon has introduced e-reading through their Kindle device.
Kindle is an electronic device, it seems the same as a tablet. This Kindle device is specially designed for reading books online or offline. It provides you long battery life for reading books. Once it is charged full, you can enjoy e-reading for a long time.
Easy To Carry: Bookshare kindle
Kindle Store is available on this device. Which provides you a facility to search, purchase and download a book according to your interest. It is designed for book lovers. You don’t have to carry bundles of books in a bag. You don’t have to worry about remembering the books.
All books are accessible on a single Kindle device. You have access to all books at a distance of a single tap on the screen. This work is done by Amazon Kindle which provides several other options which helps you in reading, searching or sharing book or information related to books.
It helps you while traveling a long trip. You can utilize that time in reading books.
In this article, you will learn:
- 1 How To Share A Book With A Family Member On Kindle.
- 2 How To Download A Book From Family Library.
- 3 How To Share Books On Kindle With A Friend
How To Share A Book With A Family Member On Kindle :
As we already discussed that Amazon Kindle provides a convenient option for sharing books with others. There is a possibility that some users may not familiar with this feature. You can find an option of “Family Library”.
If you want To Share Books On Kindle in your family, then, fortunately, there is an easy way to do it. Amazon facilitates you by providing an option to add 6 family members to your Family Library. It includes four children and two adults.
For this, you have to grant permission to your family members to get access to your family library.
Detailed information about “How To Share Books On Kindle With A Family Member” is given below in 8 steps.
- Open your Amazon account, go to “Manage Your Devices And Content “
- Find a Preference tab, and tap on the “Household And Family Library” option.
- Then tap on “Manage Your Household”. You can find an option “Add adult/children/teen”.
- Your family members should have an account on Amazon to use this feature.
- You have to enter an Email address of the Amazon account which you want to add to your family library.
- Then tap on the “Yes” option to give access, to your family account.
- Then you can choose the required book to share with anyone from your family member and other family members can also share books with you.
- In the end, just tap “Finish”.
In this way, you can add a family member to your family library and you can share your already purchased books with your family library. This is a simple method of How To Share Books On Kindle.
And also, see related to How To Share Books On Kindle: Kindle won't turn on | How To Fix Some Common Kindle Error
How To Share Books On Kindle that you will purchase in the future.
- Select an option from your amazon account “Manage Your Content And Devices”.
- Tap on “Show Family Library”.
- From there you can select a book title that you want to share, add it to a library.
- Then tap on the family member you want to share with.
How To Download A Book From Family Library on kindle?
Here the question arises, how a family member can download a book from your family library. For this, several steps should be followed by the family member to get the book on his/her device.
- Select an option from your amazon account “Manage Your Content And Devices”.
- Select given books from the list you want to store/save on your device. Then tap on “Deliver”
- You can select the storage path, where you want to save it. And then that book will be shown on your device.
So, this is the process if you're sharing a book among your family members. But if you want to How To Share Books On Kindle with someone other than a family member such as a relative or a friend is somehow different.
How To Share Books On Kindle with A Friend:
Following guidelines you should know before sharing a book with a friend :
- Sharing a Kindle book with a friend is somehow different from that family member. You can lend your book to one of your friends for up to 14 days only. Your friend must have to finish the book within two weeks.
- For this, you have to loan your book to a friend, your friend should accept your loan within a week. Otherwise, it will come back to your library. Another important thing, that should be kept in your mind while lending a book, that you can only share a book once.
- Once you have lent a book to someone, it can’t be used for next time. That title will be locked in your library.
- Also, you would not be able to read that book you have loaned to your friend. You are bounded for two weeks. On the other hand, if your friend returns your book early, then you will be able to read that book.
- Your friend only requires a Kindle app to read that book.
- Another important thing is that you can’t loan every book on Kindle. If you don’t find any option for sharing a book that means that it can’t be shared because some publishers don’t grant permission to share their published books.
Conclusion :
Amazon Kindle app is the best app for book readers. It provides you the facility to carry a bundle of books in your palm. Another thing that surprised me that you can share books on Kindle, with a person that might be far away from you. I hope you understand better about these tricks about how To Share Books On Kindle, sharing kindle books so Bookshare kindle, How To Share Books On Kindle, sharing kindle books, Bookshare kindle
Nowadays technology provides easiness to every common man.
How To Share Books On Kindle How To Share Books On Kindle How To Share Books On Kindle How To Share Books On Kindle How To Share Books On Kindle How To Share Books On Kindle












No comments
Note: Only a member of this blog may post a comment.